# Import Certificate
Web browsers use Transport Layer Security (TLS (opens new window)), to encrypt traffic between Client Systems and Server Computers to protect the confidential data or to prove the web page's authenticity. The entity that issue the Certificate is known as `Certificate Authority´(CA) and the Certificate must also be trusted by the web browser, which involves installing the issuer Certificate so the browser knows that issuer is valid and reliable.
These issued Certificates are included in the trust centres of Operating Systems (Microsoft Windows OS, Apple's OSX, Android, iOS, iPadOS....) or in the Certificate management of the browser, like Firefox.
As local area network devices like the SICON.HW P10 are usually not reachable by a static IP or a fixed URL (opens new window), Certificates cannot be generated beforehand, but must be generated during runtime. So there is no chance of having these certificates being issued by a CA, that is already in the certificate management of the operating system or browser. When the customer tries to load the Web page of such a device via https, this leads to the warning dialog of the browser.
There are three options, to get around this warning dialog:
- Add an exception in your browser (Firefox, Chrome and Edge browser).
- Import the GPS Root Certificate in your OS via the trust centre of the Operating System or via specific Web browsers.
- Import the GPS Root Certificate only in the browser. That works for Firefox.
# Download Certificate
First step is to get our root certificate. Please download the GPS Root Certificate file from below.
# Download Certificate
- For Windows, MacOS, Linux Download (opens new window)
- For Android Download (opens new window)
# Windows OS
# Browser Exception
Advantages:
- Quickly done.
- No need to import the GPS Root Certificate.
Disadvantages:
The System/browser is trusting the Certificate on an exception base only. (Icon does not turn green.)
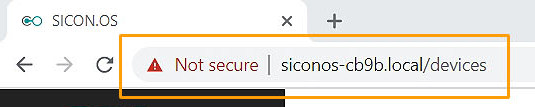
It must be done for all browsers separately.
Exceptions must be added for each installation (SICON.HW, SICON.VM,...)
Edge browser needs the confirmation of the exception for every session.
# → Exception in FireFox
Please follow the below steps to add an exception in Firefox browser.
# Step 1 :
- Open the SICON.OS website.
- Click on the option "Advanced.
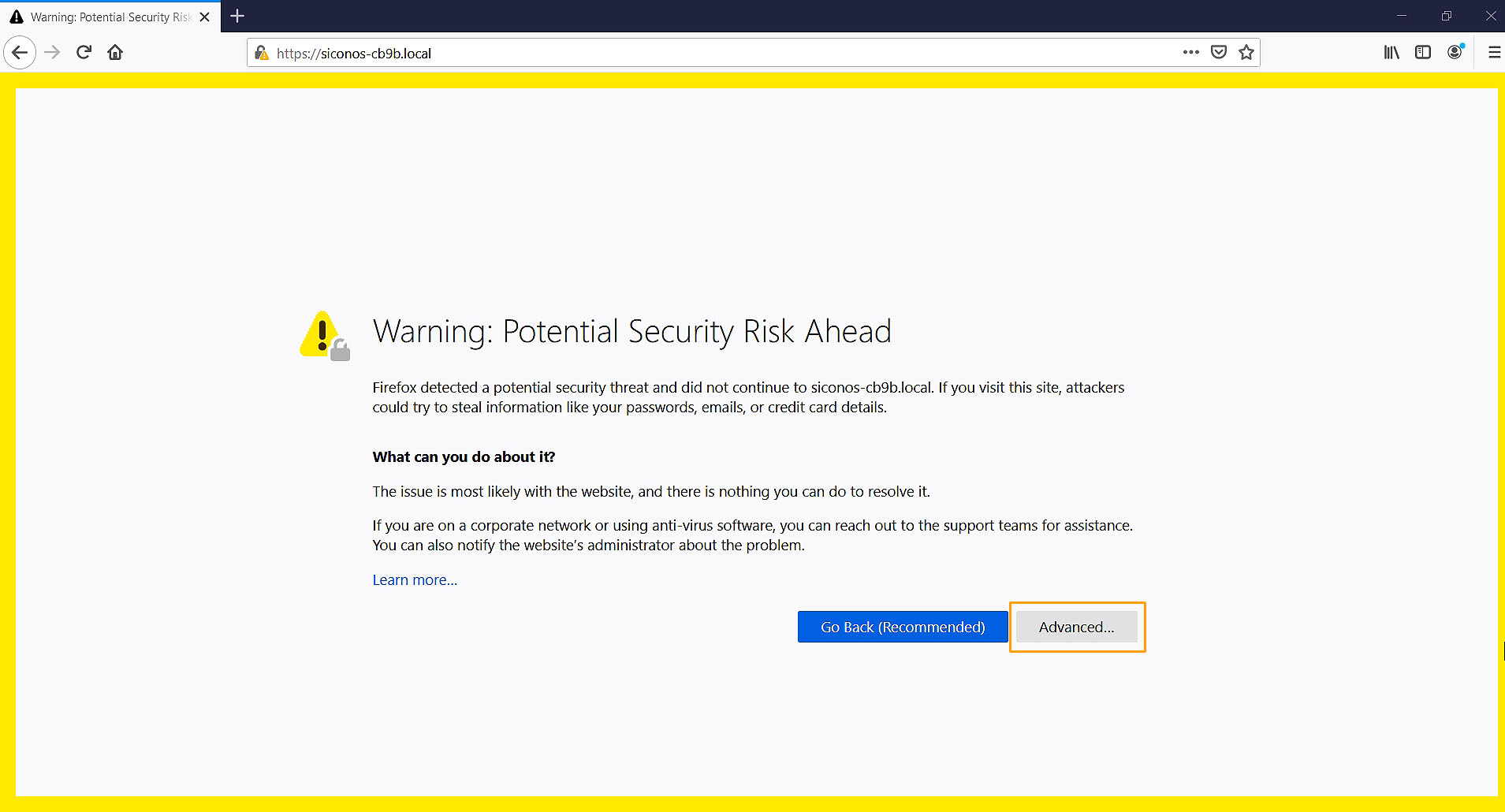
# Step 2 :
Click on "Accept the Risk and Continue"
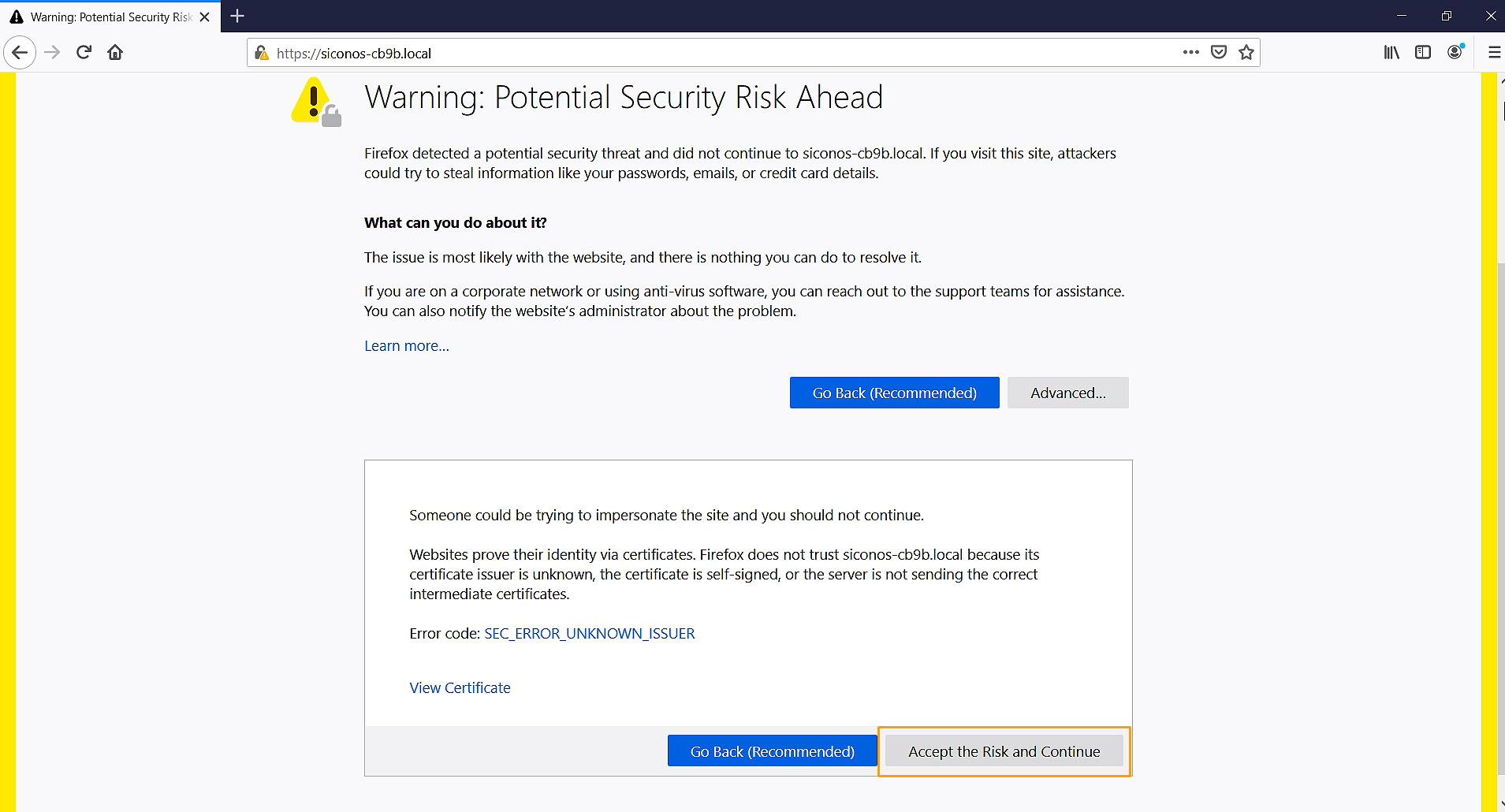
# Result
The Icon below shows that the Certificate is imported.
![]()
# → Exception in Chrome
Please follow the below steps to add an exception in Chrome browser.
# Step 1 :
- Open the SICON.OS website.
- Click on the option "Advanced".
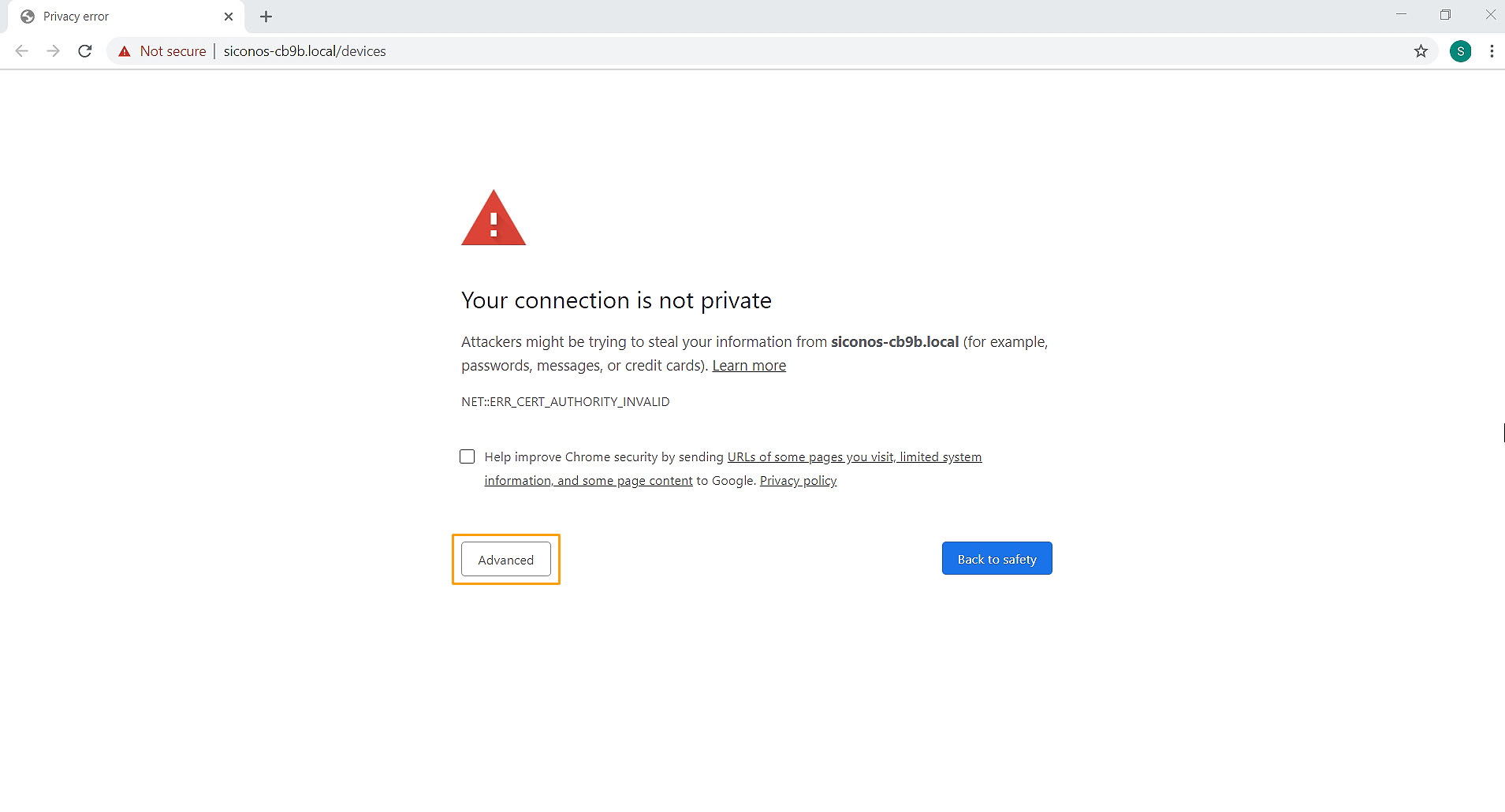
# Step 2 :
Click on "Proceed to hostname.local (Unsafe)"
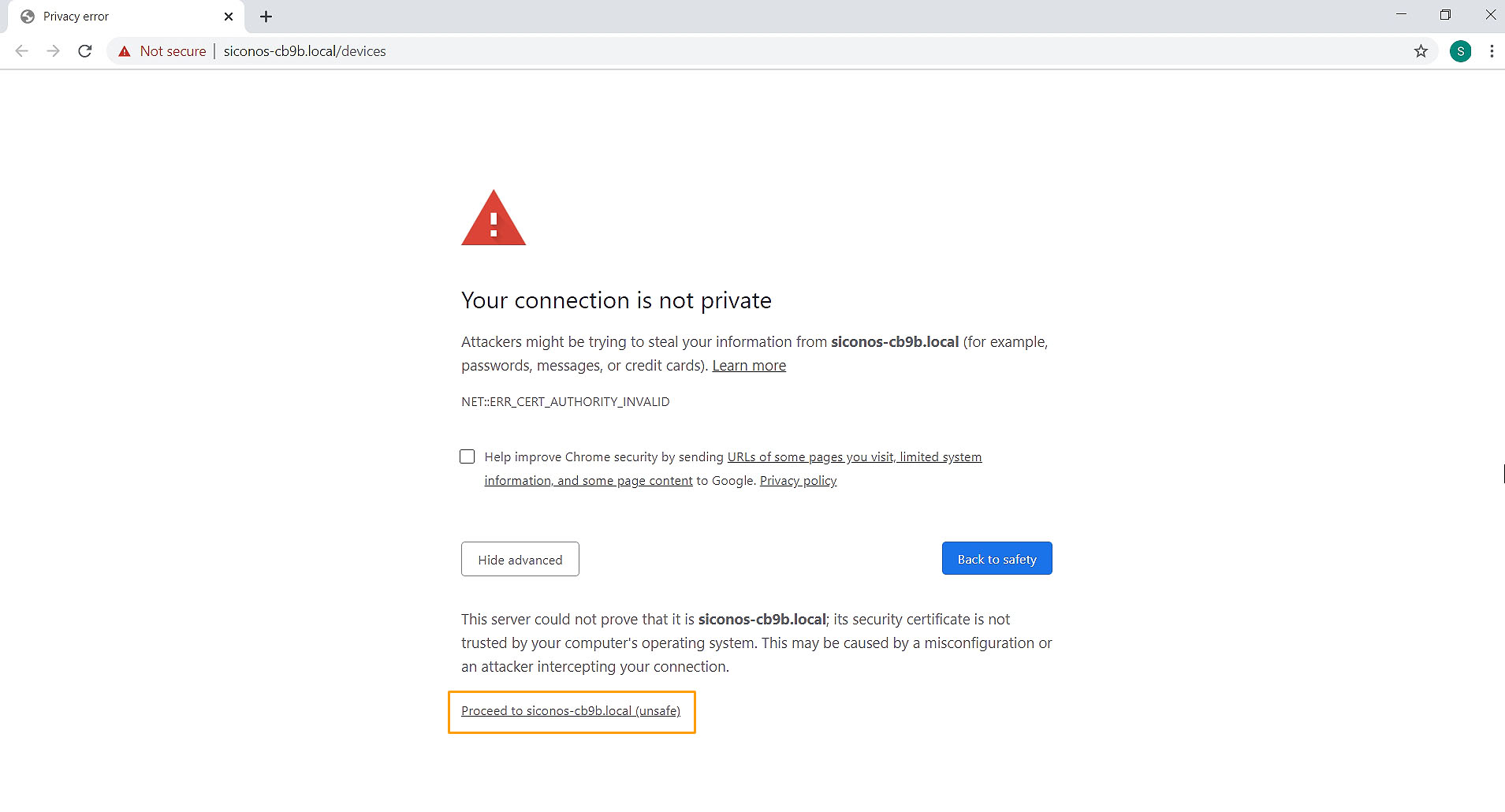
# Result
The Icon below shows that it is unclear if the certificate is imported.
![]()
# → Exception in Edge
Please follow the below steps to add an exception in Edge browser.
# Step 1 :
- In Edge browser open your SICON.OS website.
- On page load, Click on "Advanced"
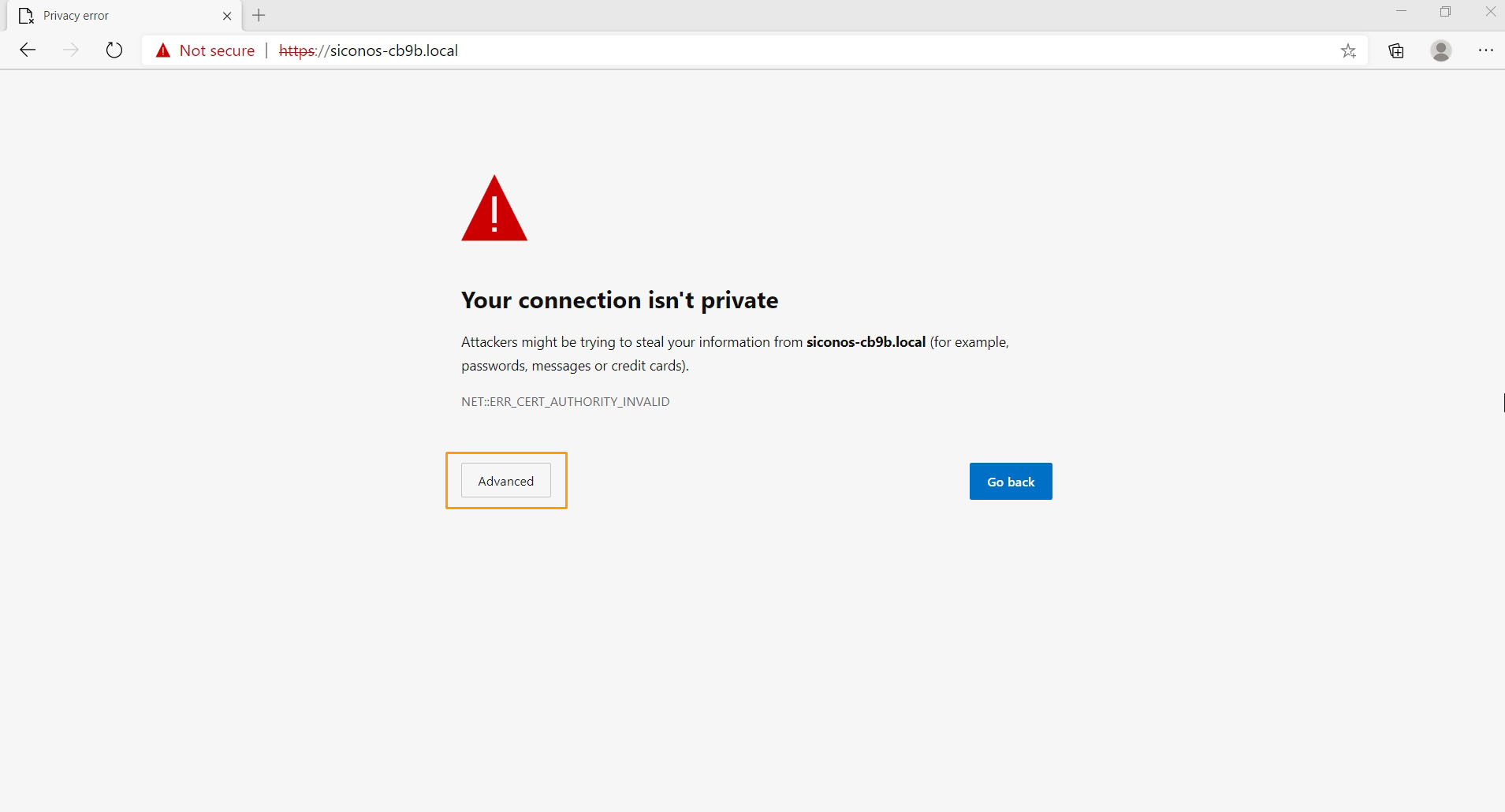
# Step 2 :
Click on "Continue to hostname.local (Unsafe)"
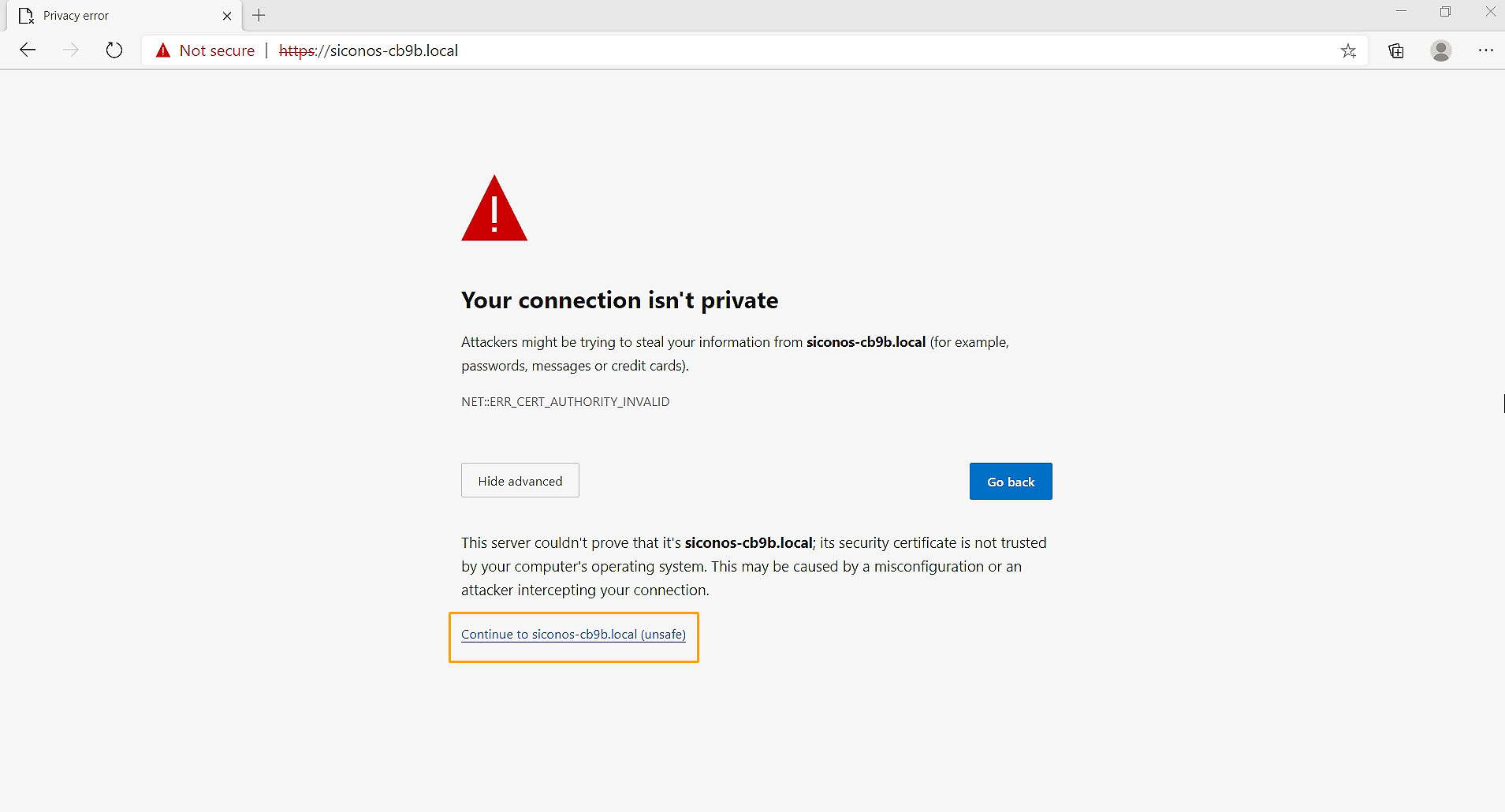
# Result
The Icon below shows that it is unclear if the certificate is imported.
![]()
# Import system wide
# On the Operating System level
"I'm thorough and want the green security padlock when I'm using Chrome, Windows or Edge Browser"
There are three methods to import the GPS Root Certificate on the Operating System level, import via :
- Chrome Browser
- Windows File Browser
- Edge Browser
Advantages:
- All SICON.OS installations show the green padlock with single import.
- All Browsers that use the trust centre of the Operating System will switch to green with single import.
- No repeated accepting of Certificates on Edge Browser.
Disadvantages:
- Lots of steps.
- Download of the GPS Root Certificate is required.
# → Via Chrome browser
# Step 1 :
Open "Settings" in Chrome.
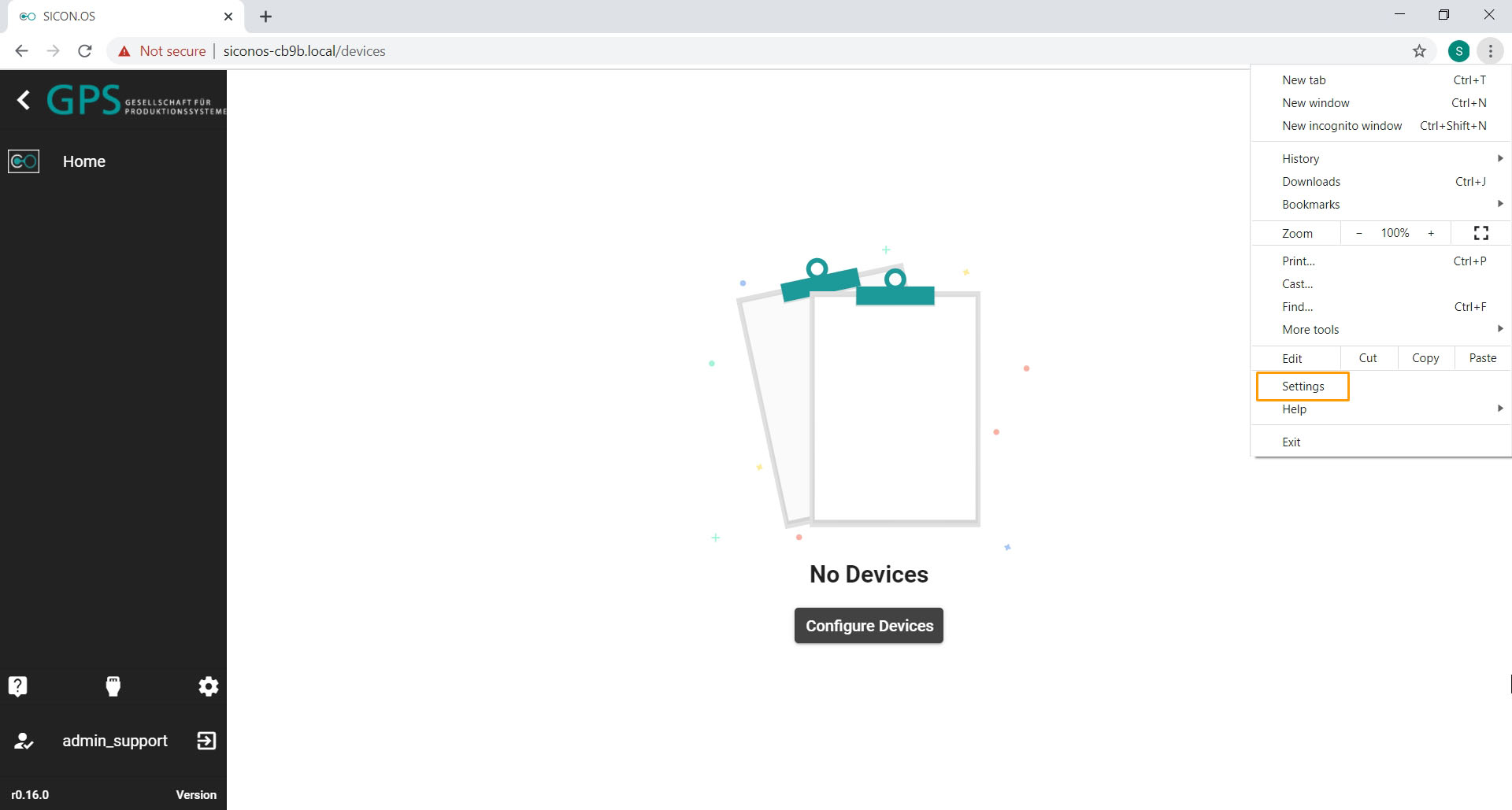
# Step 2 :
Click to open "Privacy and security"
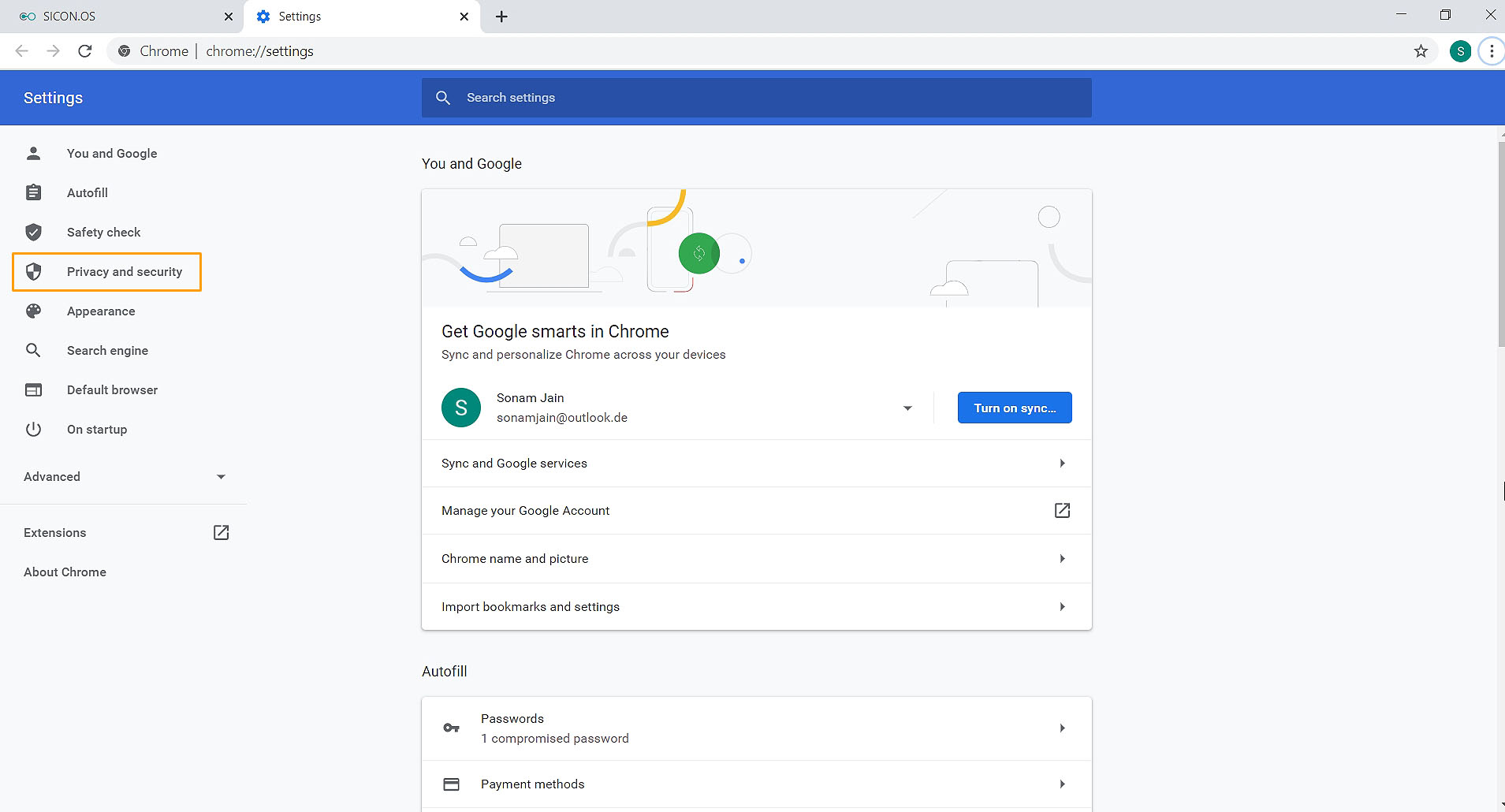
# Step 3 :
Click on "Security"
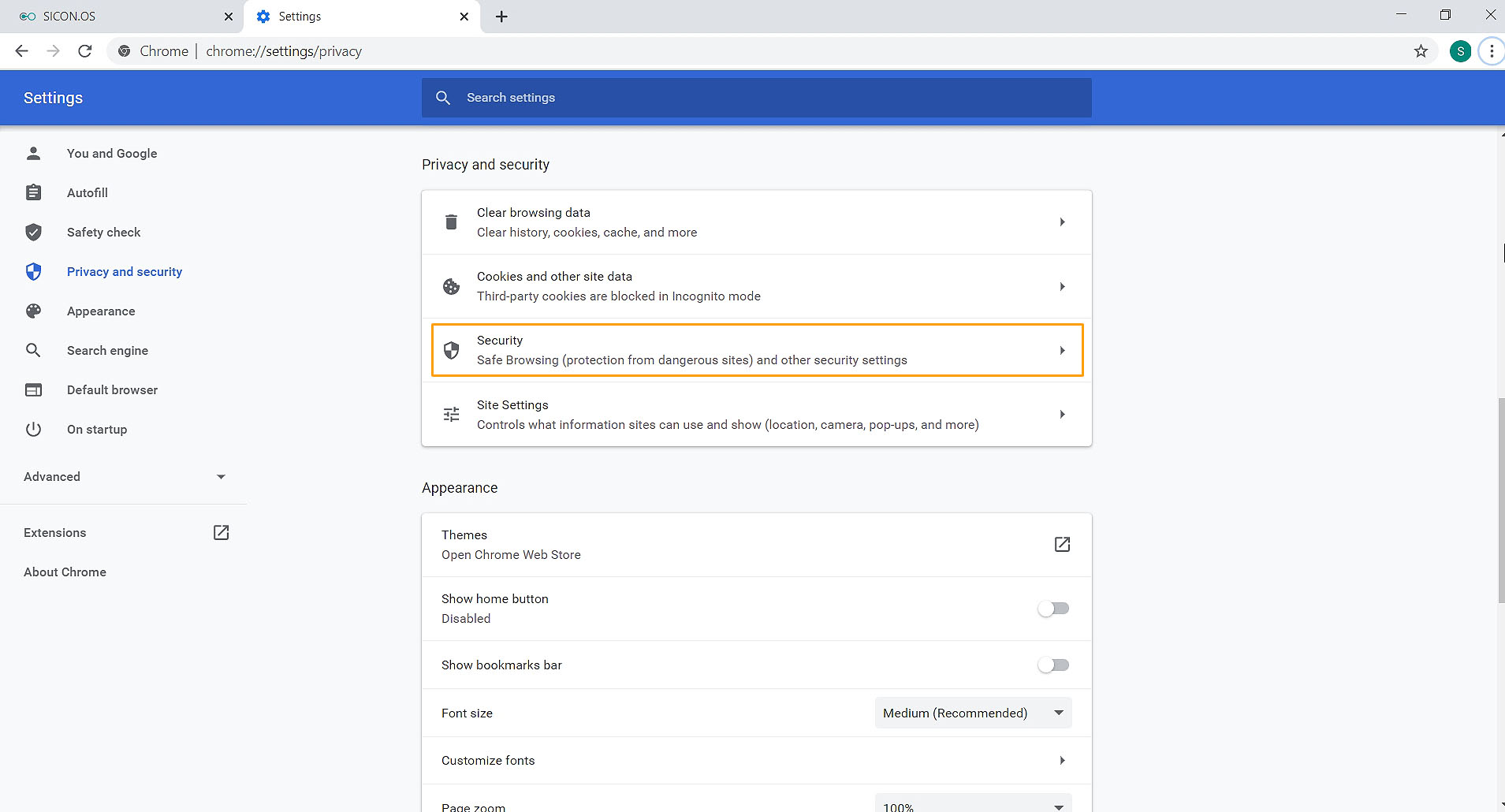
# Step 4 :
Click on "Manage certificates"
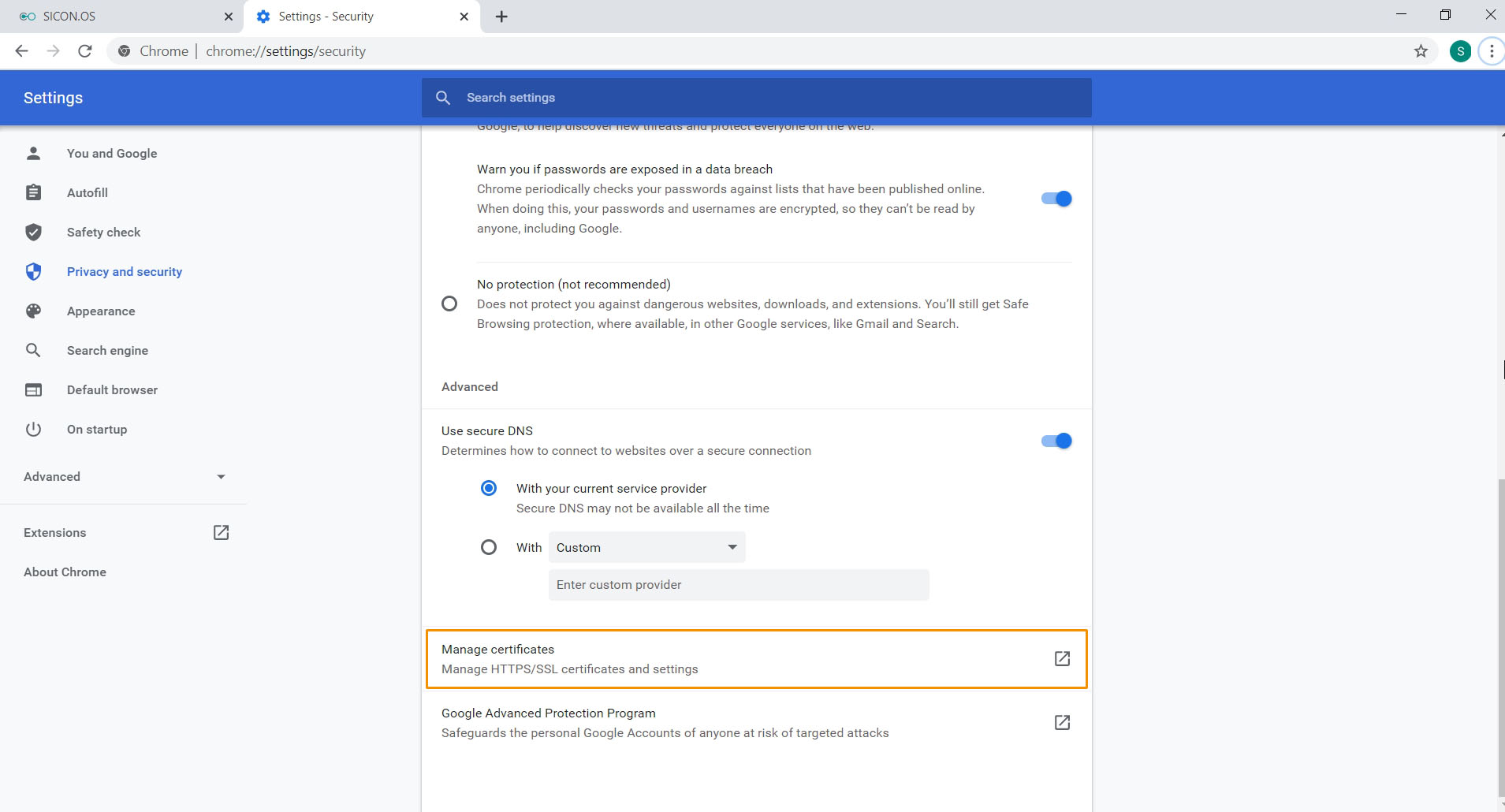
# Step 4 :
Click on "Trusted Root Certification".
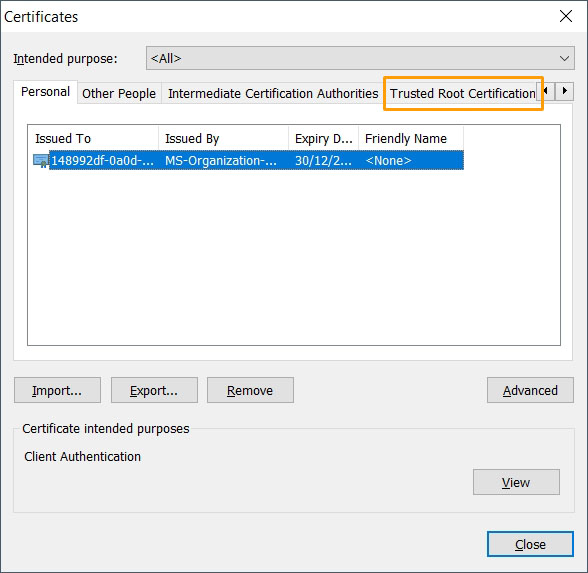
# Step 5 :
Click on "Import"
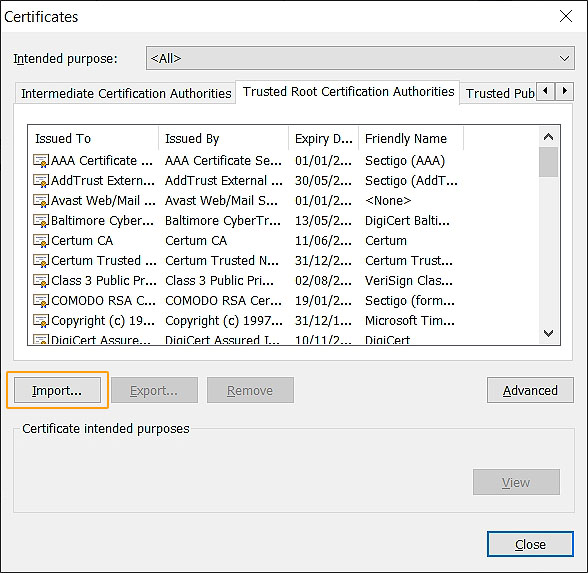
# Step 6 :
The Certificate Import Wizard will get open. Click on "Next" to continue.
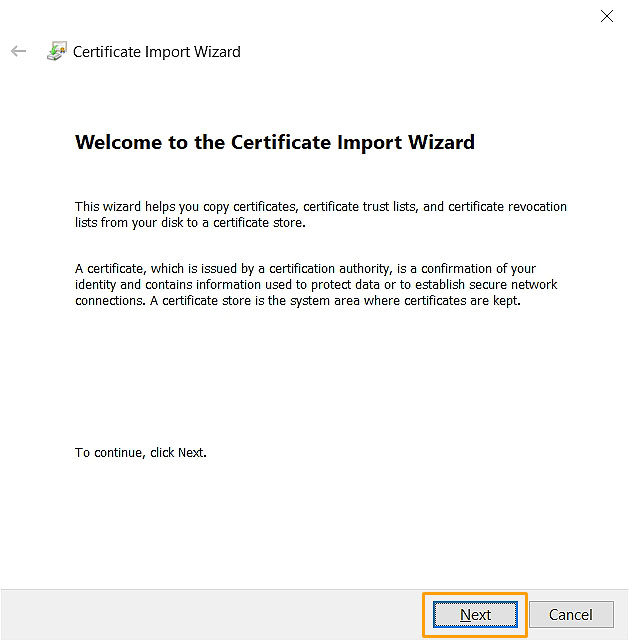
Click on "Browse" to specify the file you want to import.
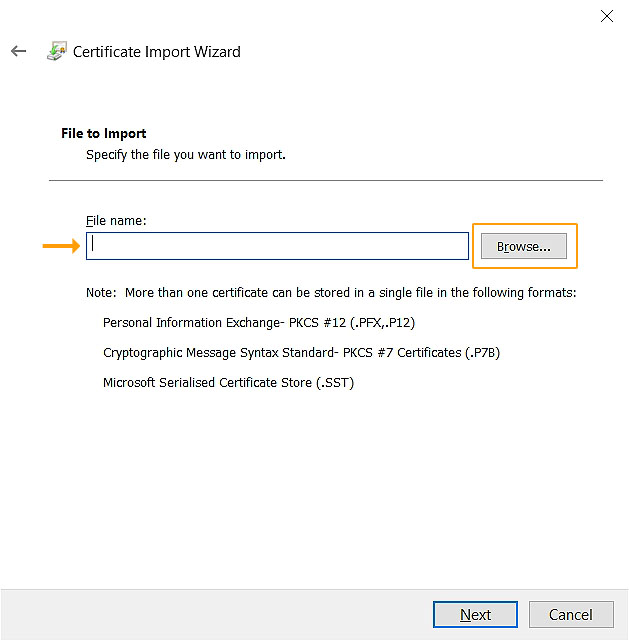
Select the GPS Root Certificate file from your system and click on "Open".
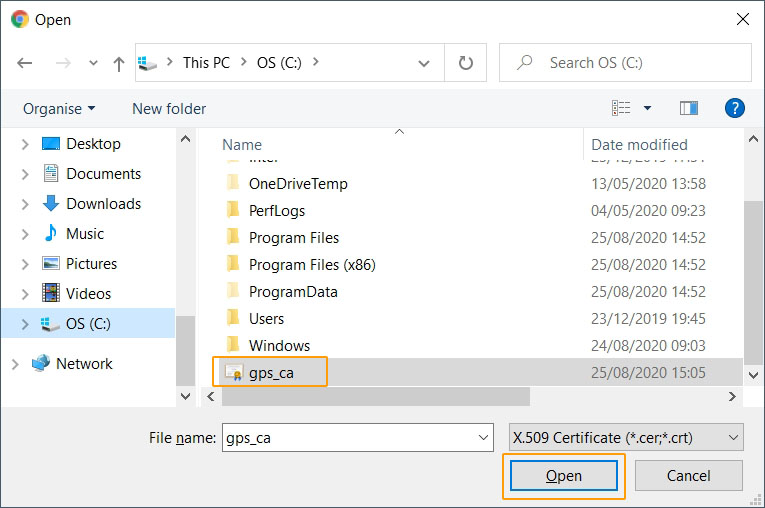
Click on "Next".
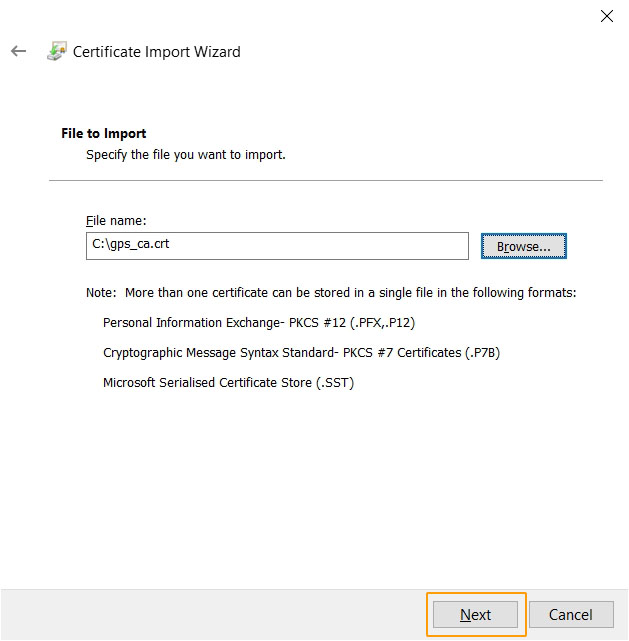
Confirm the store by selecting "Place all certificates in the following store" and then click on "Next"
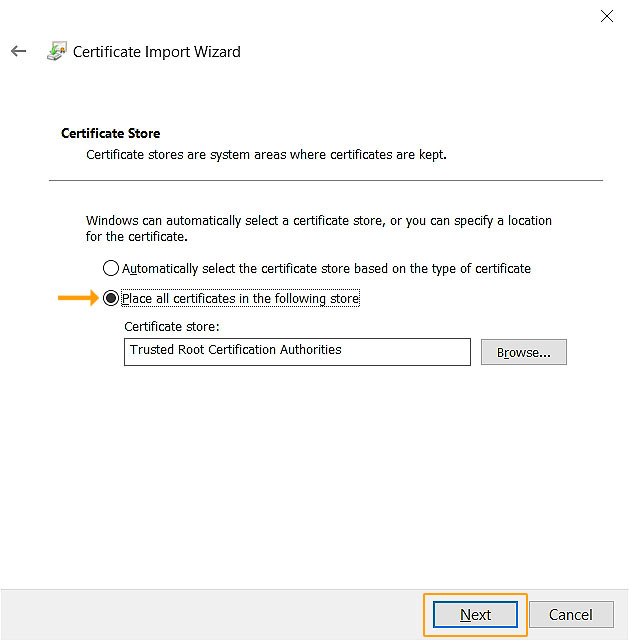
Click on "Finish" to complete the installation process of Certificate Import.
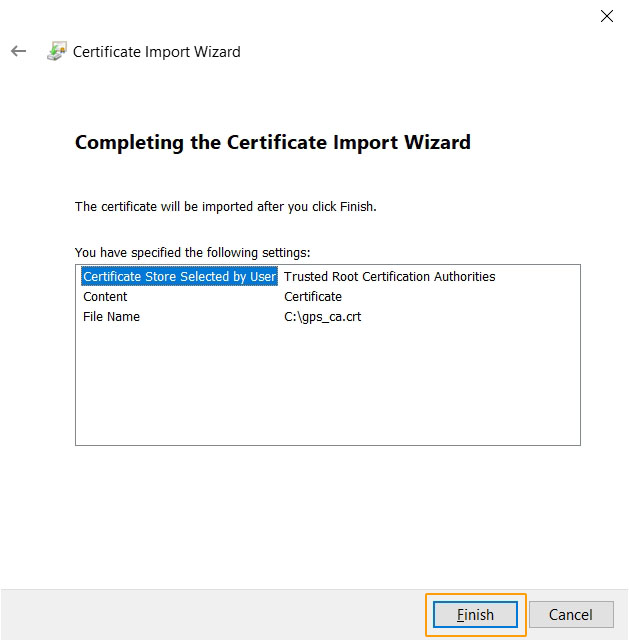
Confirm the Security Warning message of the Installation by click on "Yes" and then click "Ok".
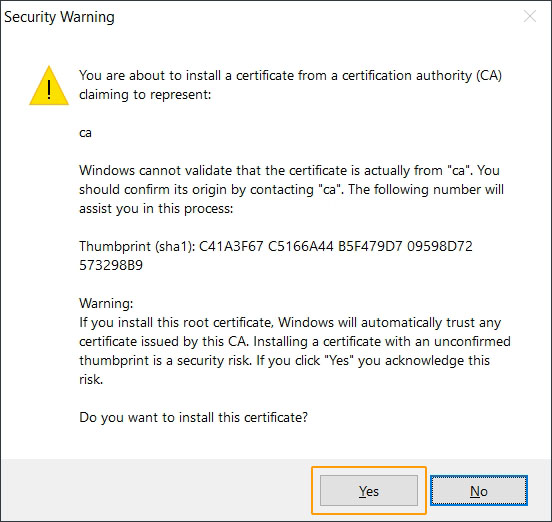
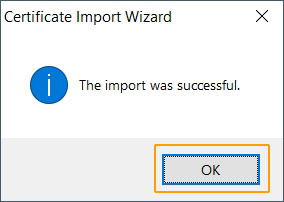
# Result
The Icon below shows that the Certificate is imported.
![]()
# → Via Windows file browser
# Step 1 :
Open the GPS Root Certificate from your system.
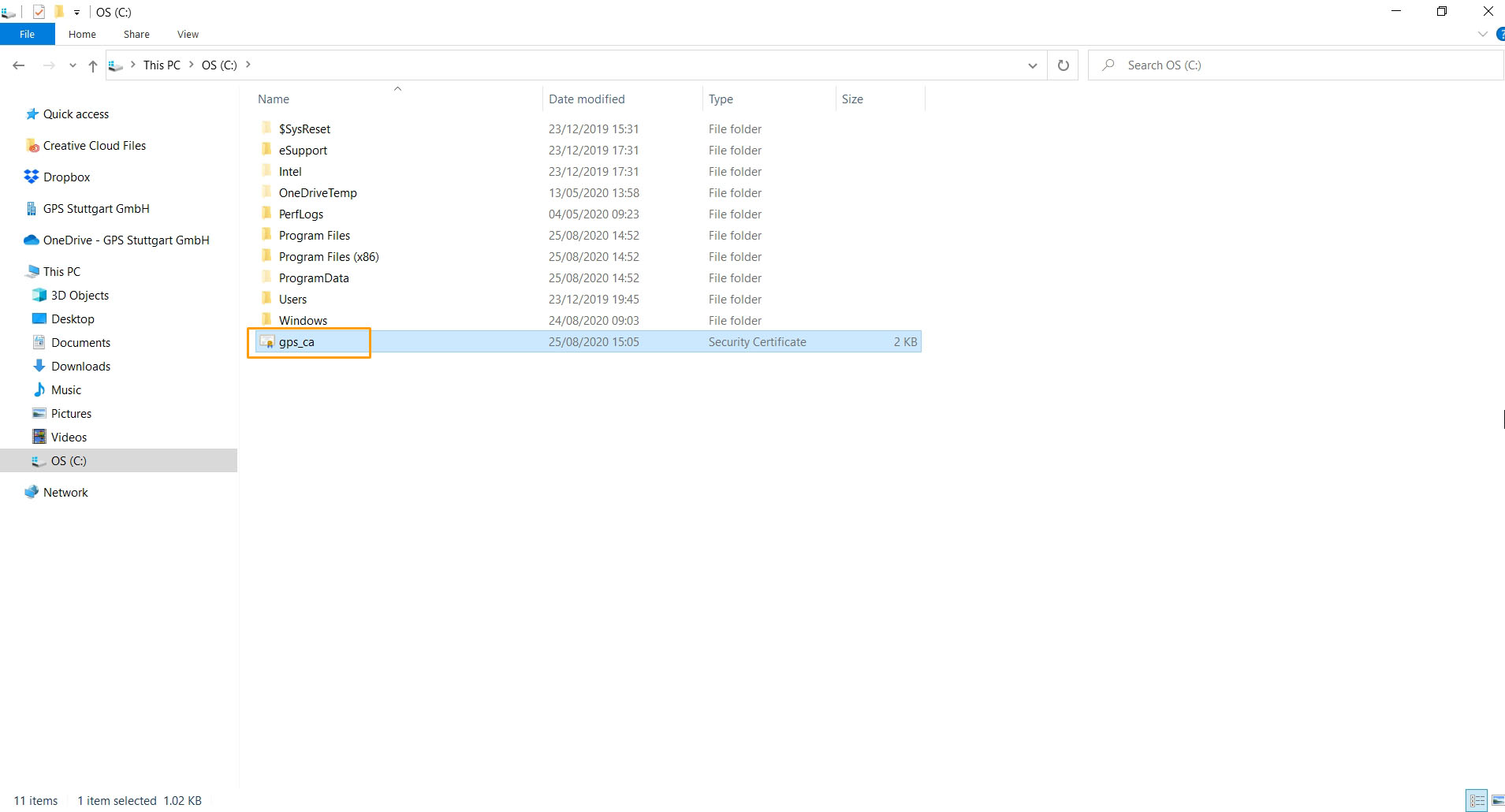
A Security Warning message will be appeared. Click on "Open"
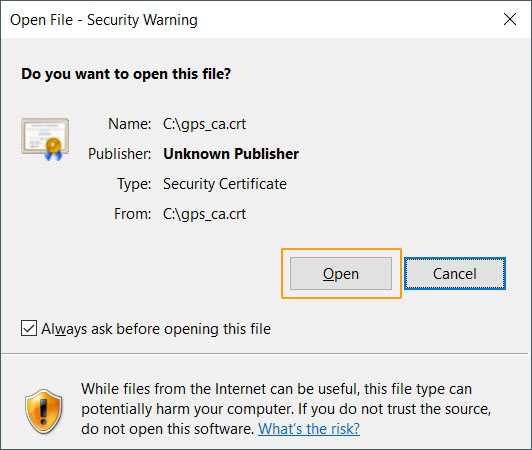
# Step 2 :
To start install procedure, click on "Install Certificate.."
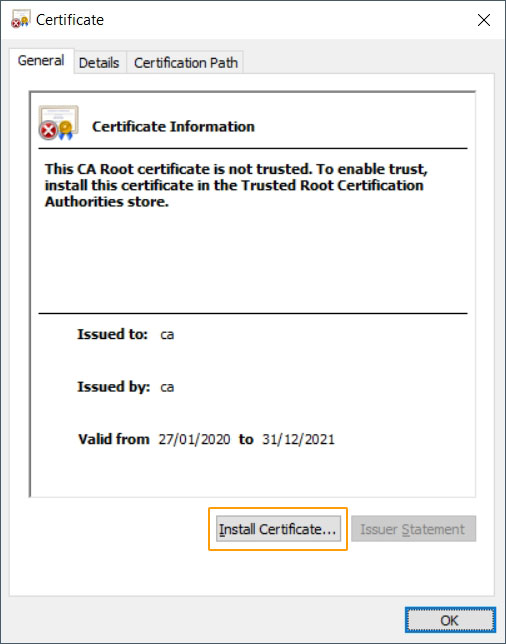
# Step 3 :
The Certificate Import Wizard will get open.
Select the Store Location, by click on "Current User"
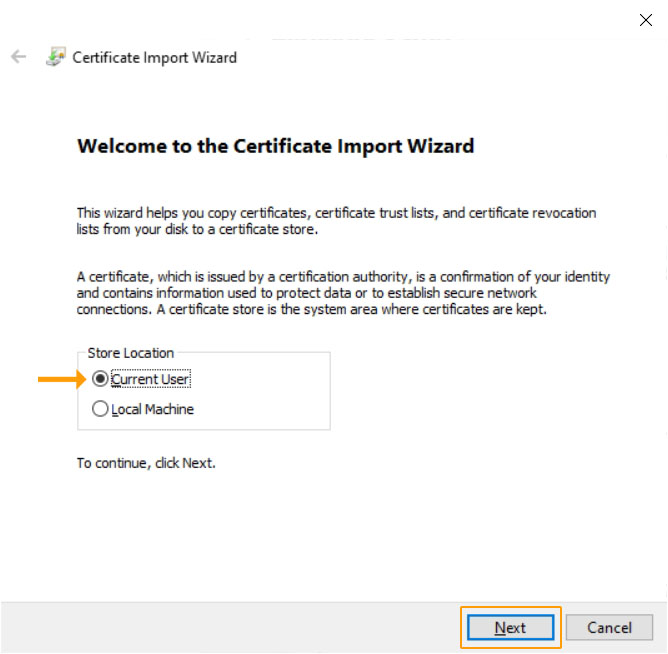
or "Local Machine" and then click on "Next".
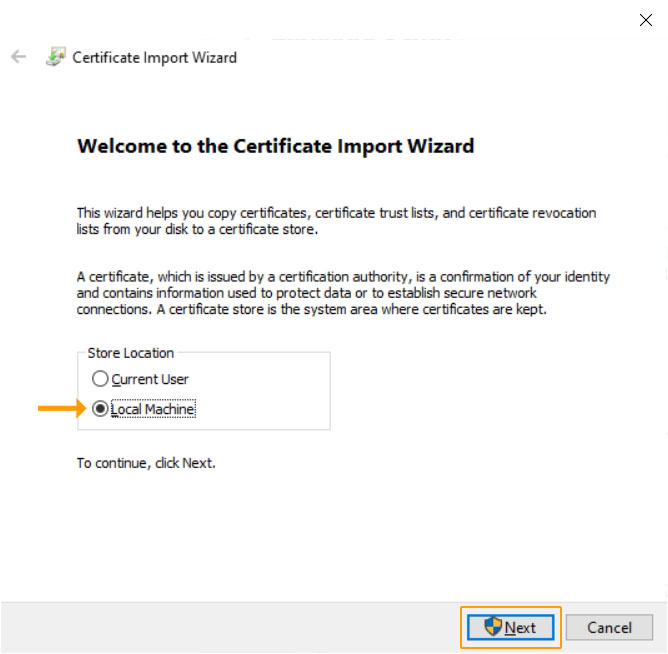
# Step 4 :
An administrator User Control window then asks for permission (no use of snippet possible). Please confirm.
# Step 5 :
Confirm the store by selecting "Place all certificates in the following store" and click on "Browse"
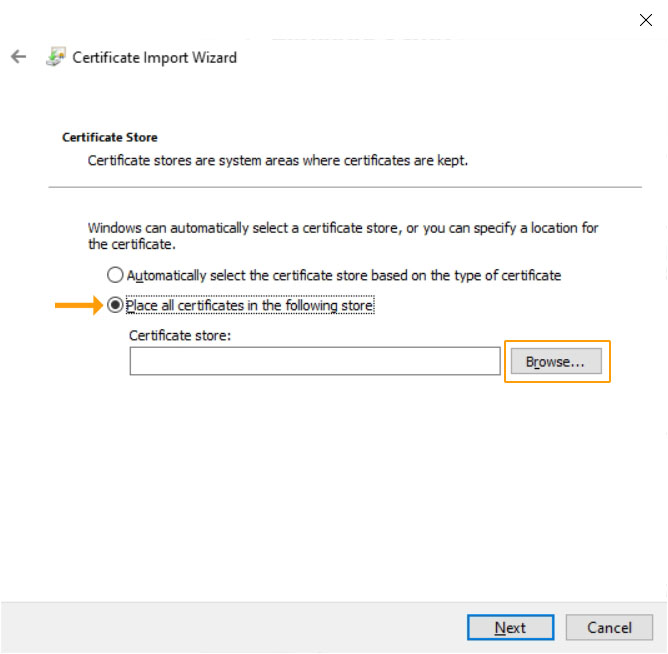
# Step 6 :
Select the correct store (aka category) for the Certificate: "Trusted Root Certification Authorities" and then click on "OK"
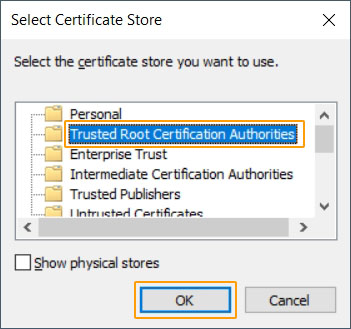
# Step 7 :
Confirm the store by selecting "Place all certificates in the following store" and click on "Next"
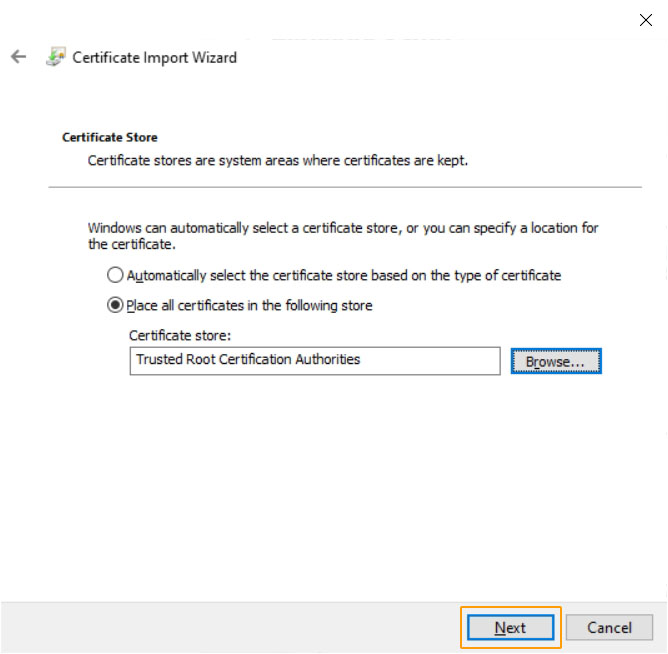
# Step 8 :
Click on "Finish" to complete the installation process for Certificate.
Confirm the Security Warning message of the Installation by clicking on "Yes" and then click "Ok".
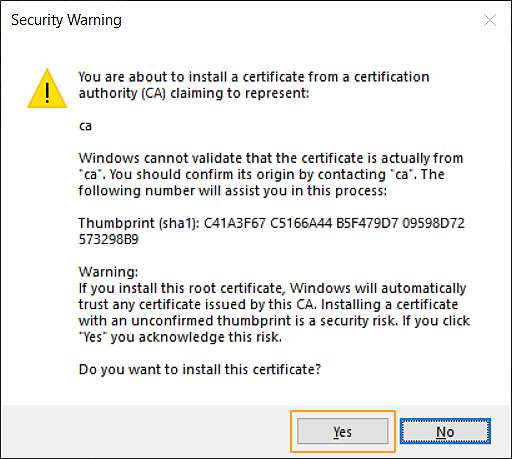
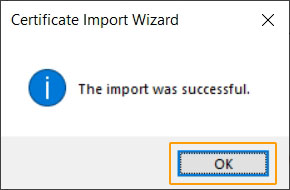
# → Via Edge browser
# Step 1 :
Open "Settings" in Edge browser system.
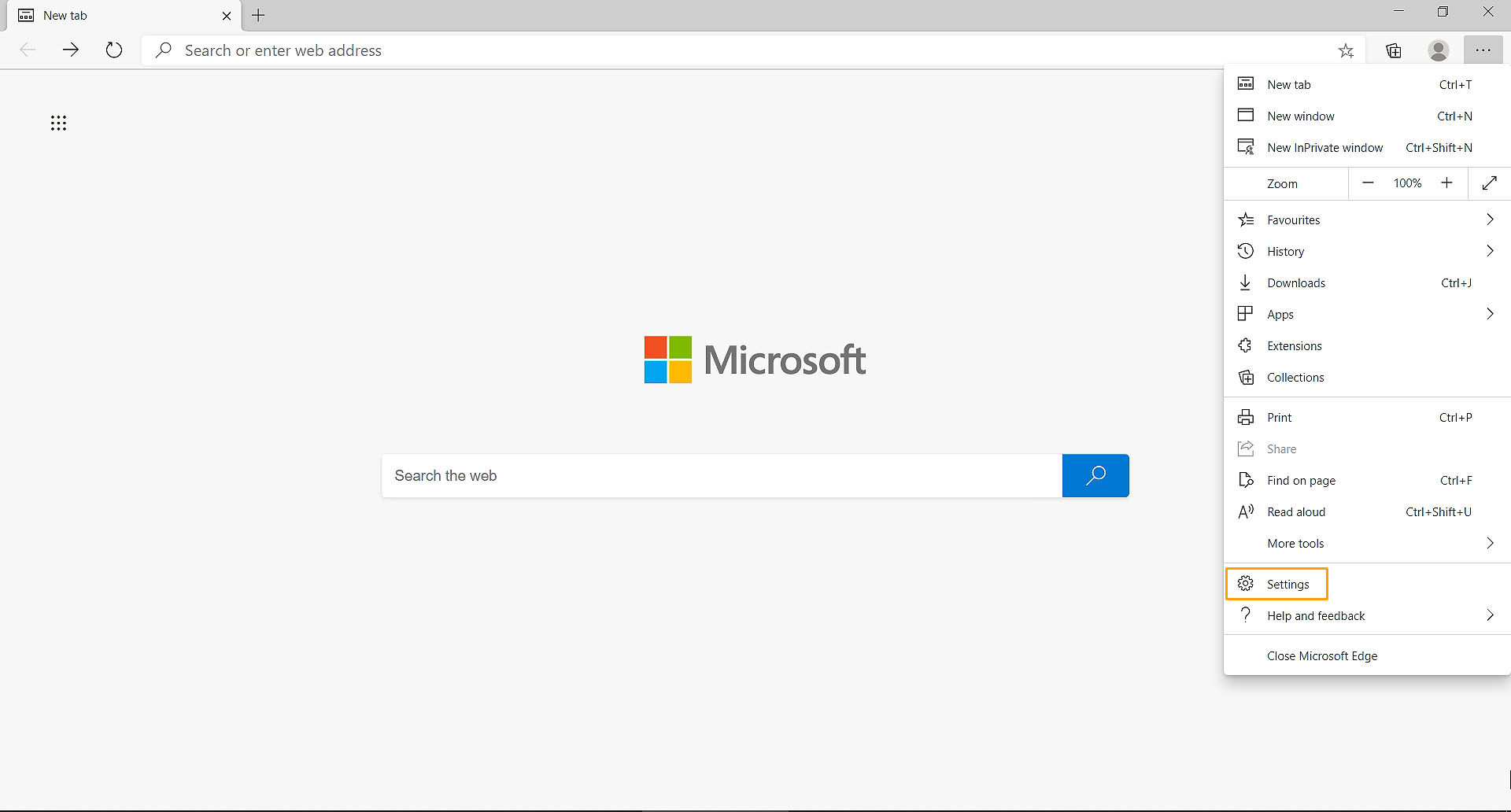
# Step 2 :
Open "Privacy and security"
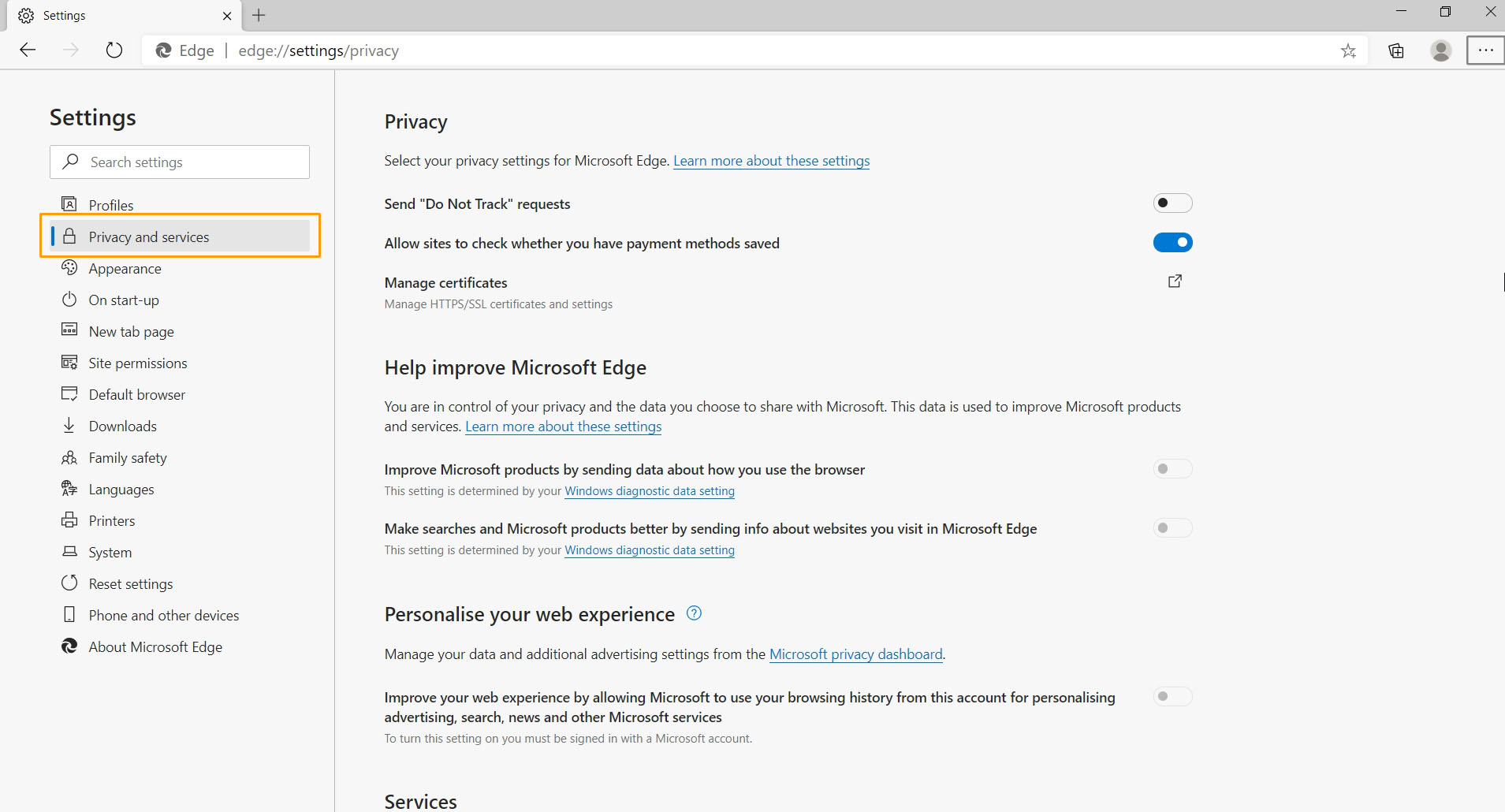
# Step 3:
Click on "Manage certificates"
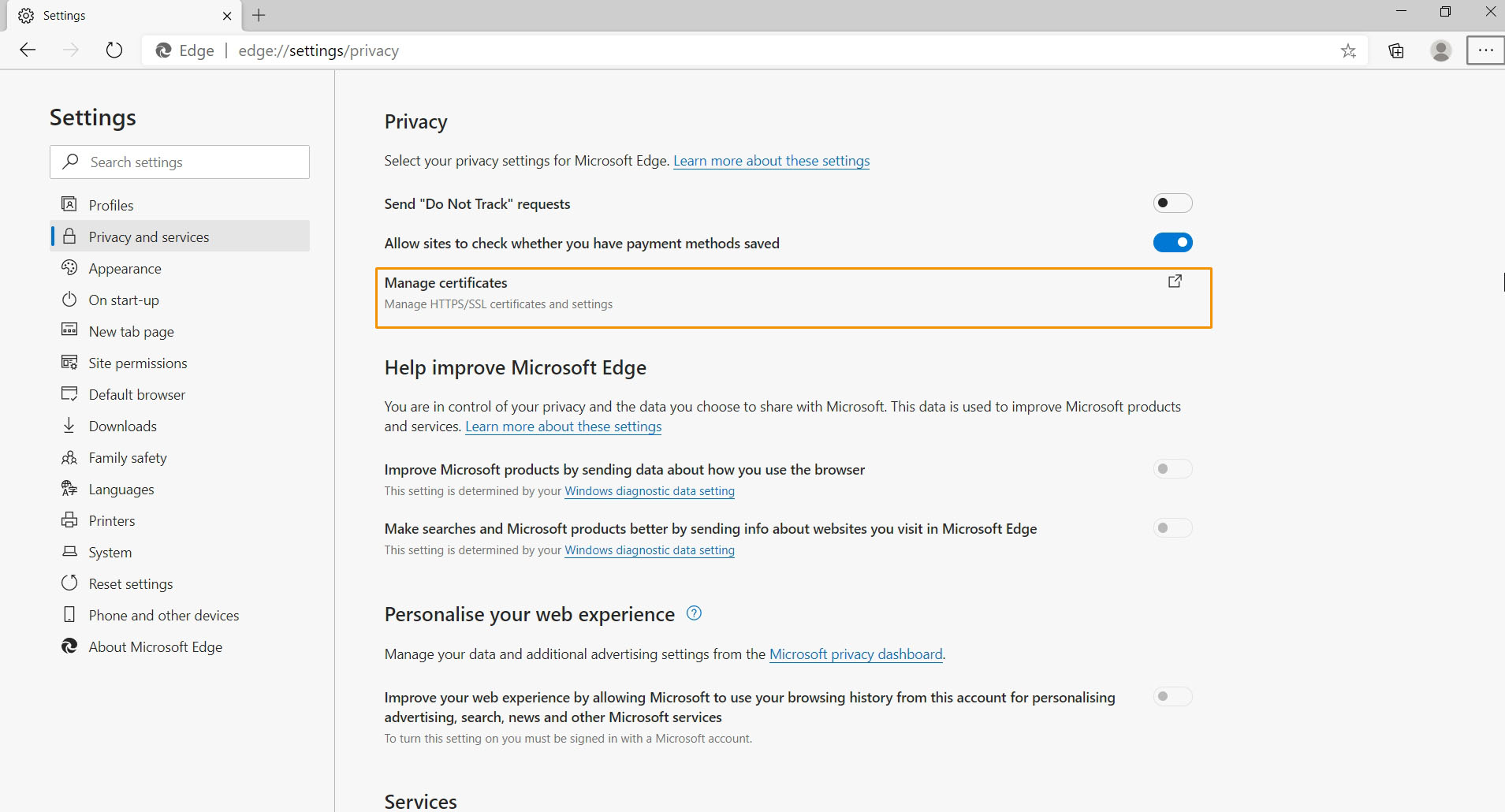
# Step 4 :
Select the "Trusted Root Certification".
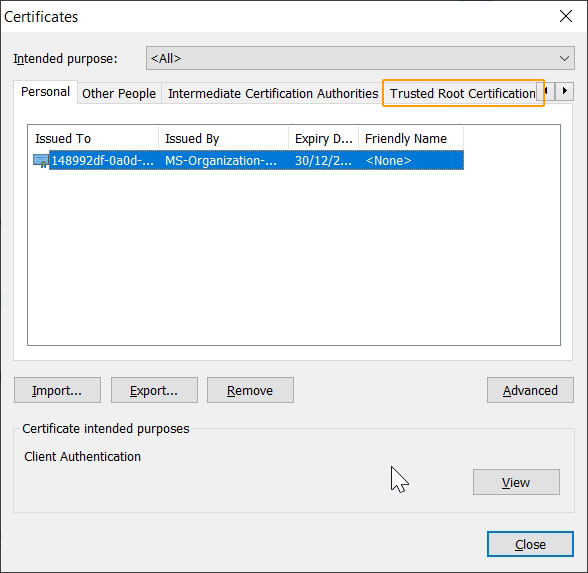
# Step 5 :
Click on "Import"
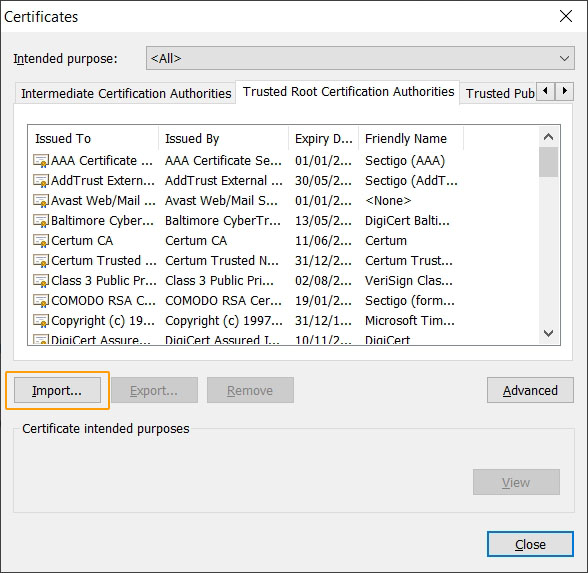
# Step 6 :
- The Certificate Import Wizard will get open. Click on "Next" to continue.
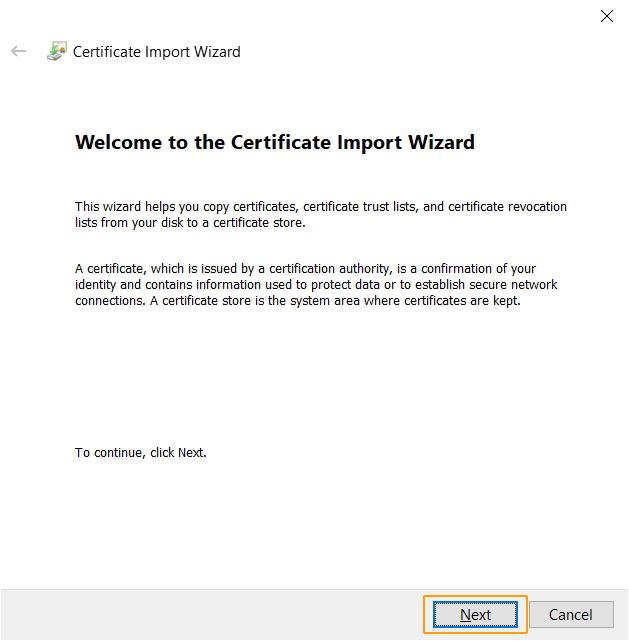
Click on "Browse" to specify the file you want to import.
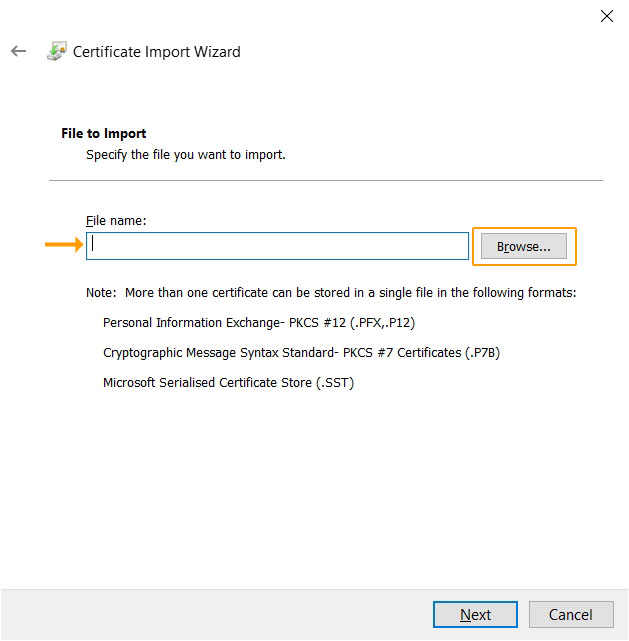
Select the GPS Root Certificate file from your system and click on "Open".
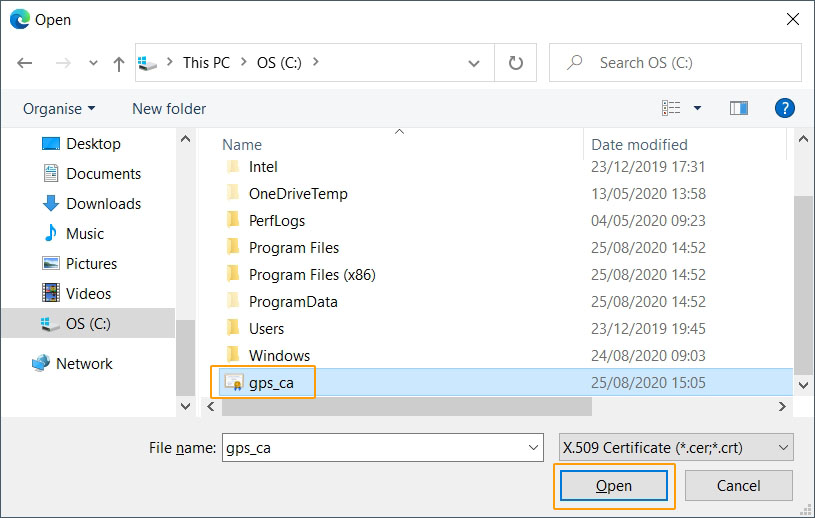
Click on "Next".
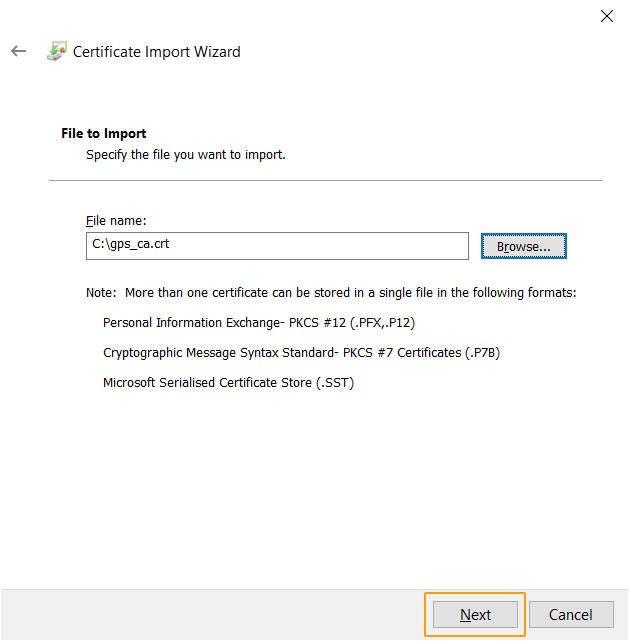
Confirm the store by selecting "Place all certificates in the following store" and then click on "Next"
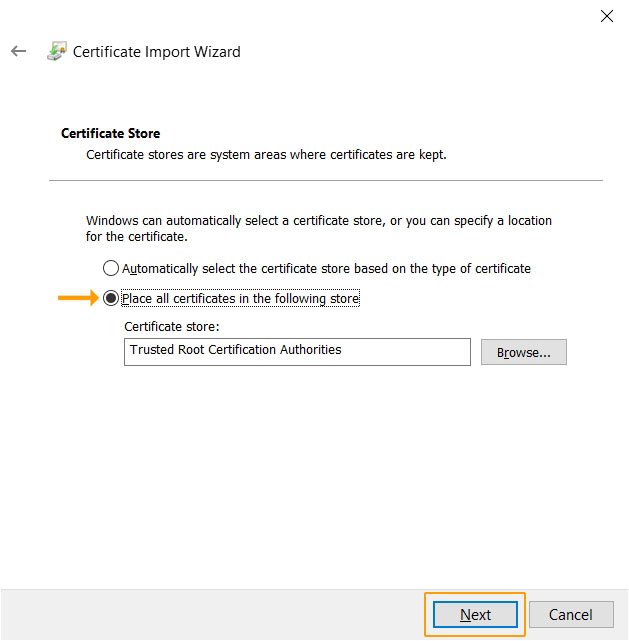
Click on "Finish" to complete the installation process of Certificate Import.
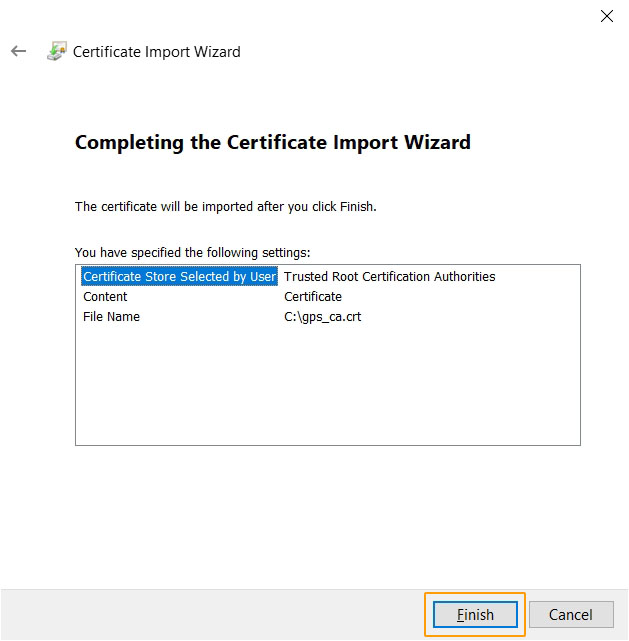
Confirm the Security Warning message of the Installation by click on "Yes" and then click "Ok".
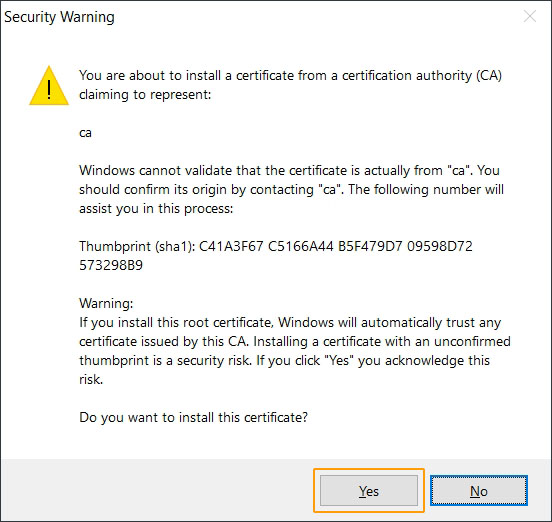
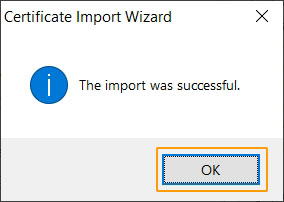
# Result
The Icon below shows that the Certificate is imported.
![]()
# Import in Browser (Firefox only)
# On the browser level
"I'm thorough and want the green security padlock when I'm using Firefox"
To Import the GPS Root Certificate in Firefox browser, please follow the below steps:
# Step 1 :
Click on "Options" in Firefox browser menu.
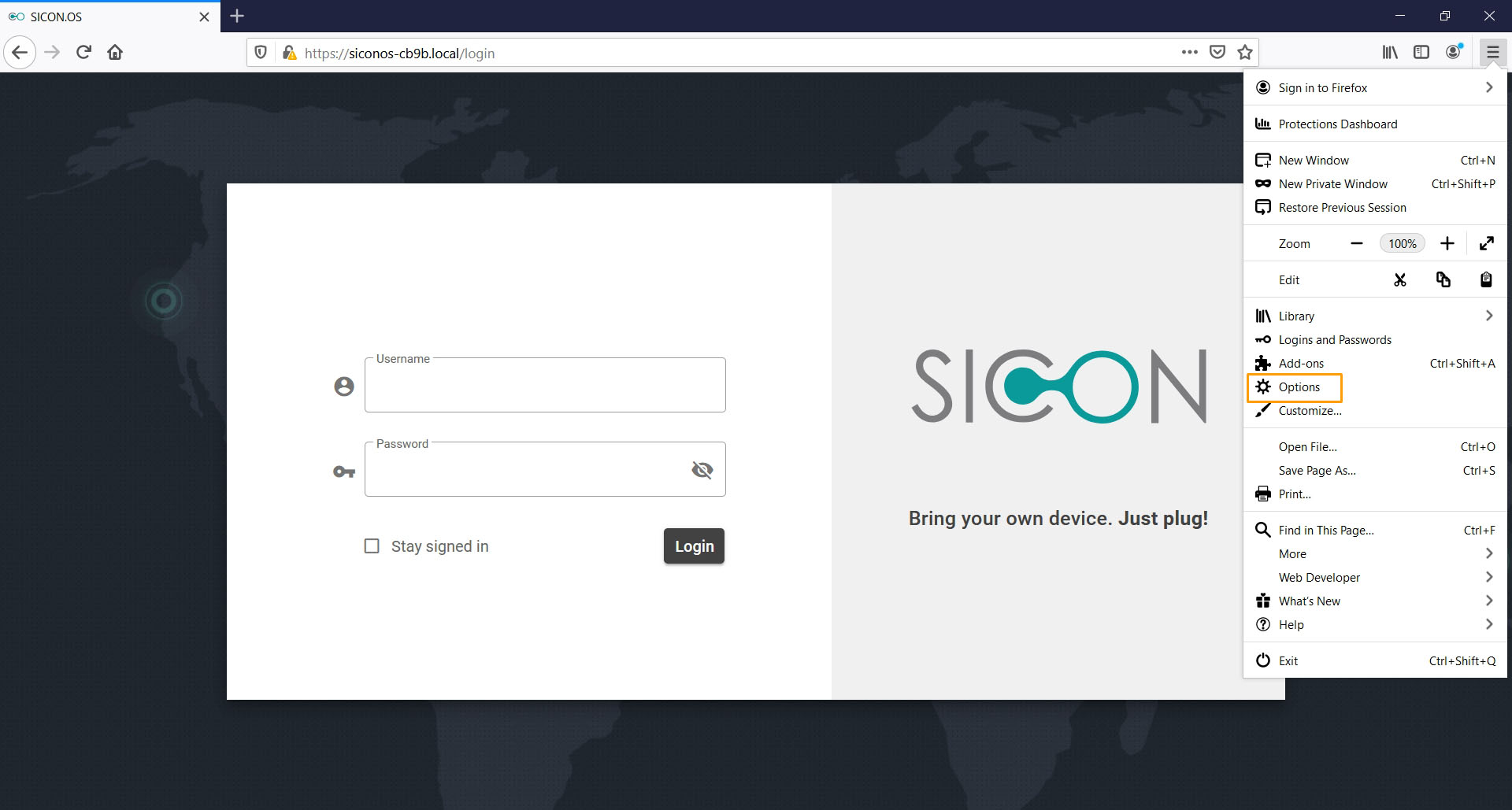
# Step 2 :
Click on "Privacy & Security" option.
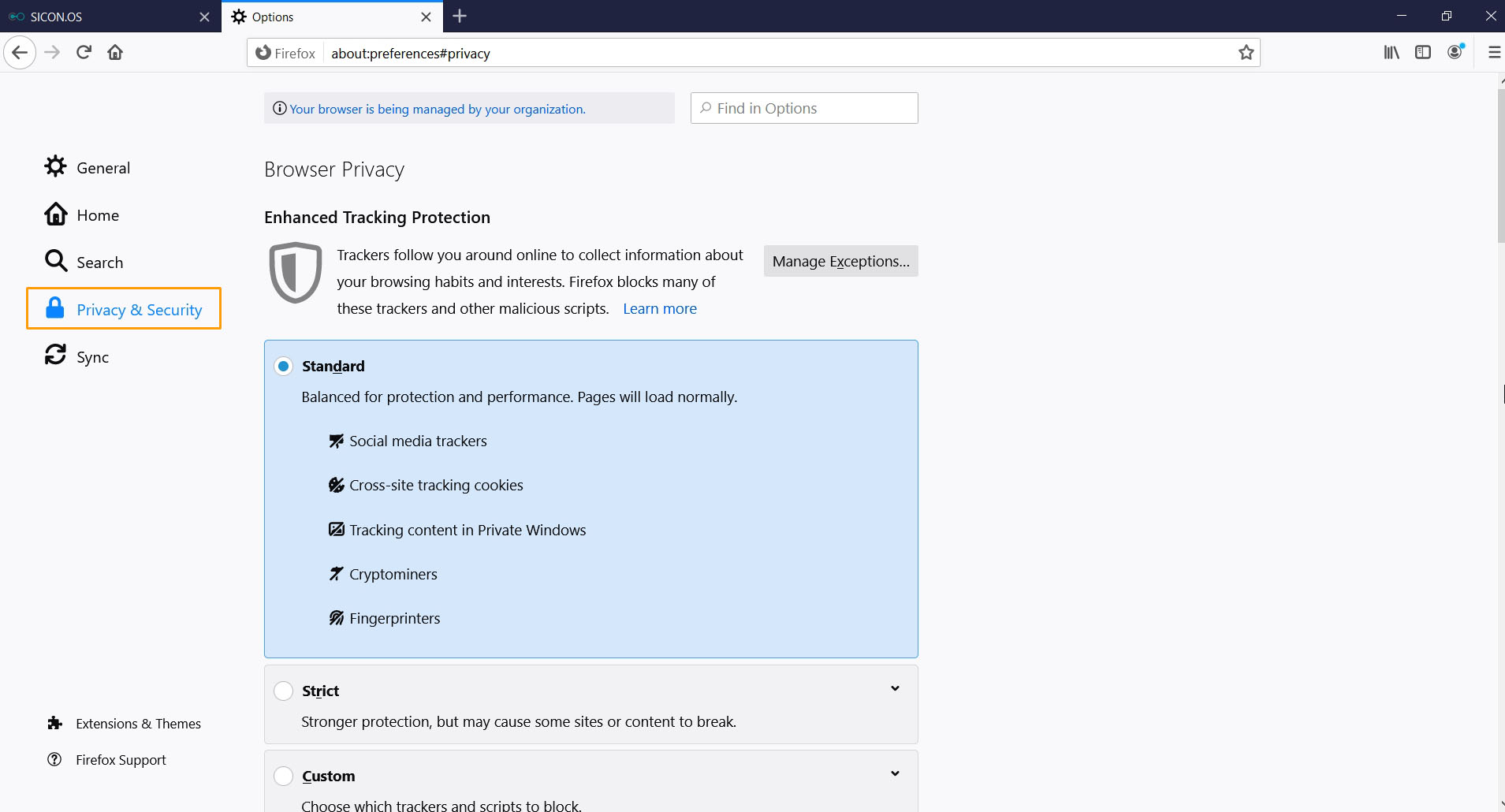
Click on "View Certificates.."
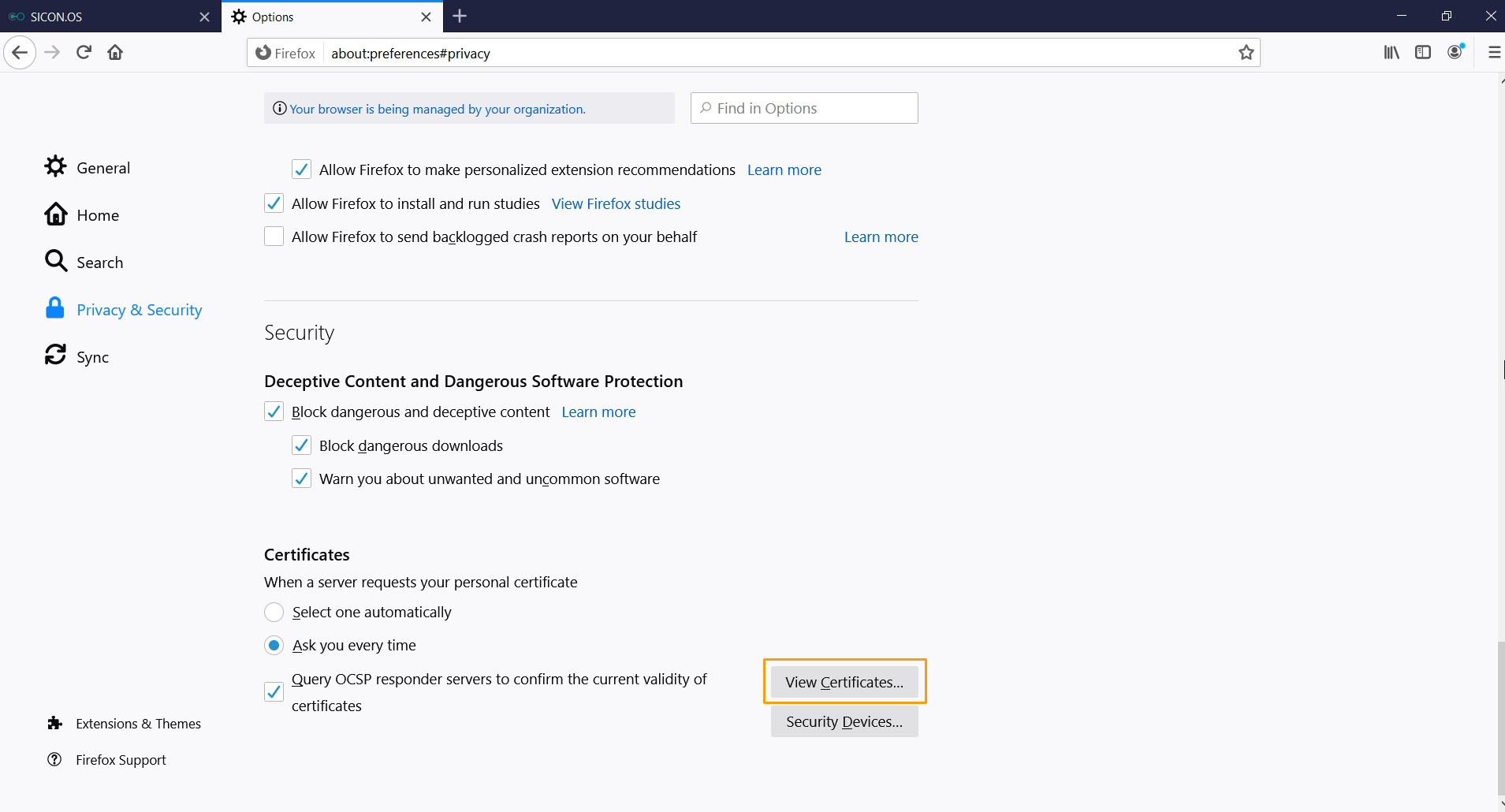
# Step 3 :
To Import the Certificate file:
After clicking on the "View Certificate", the Certificate Manager page will be opened.
Select the "Authorities" panel.
Click on the option "Import".
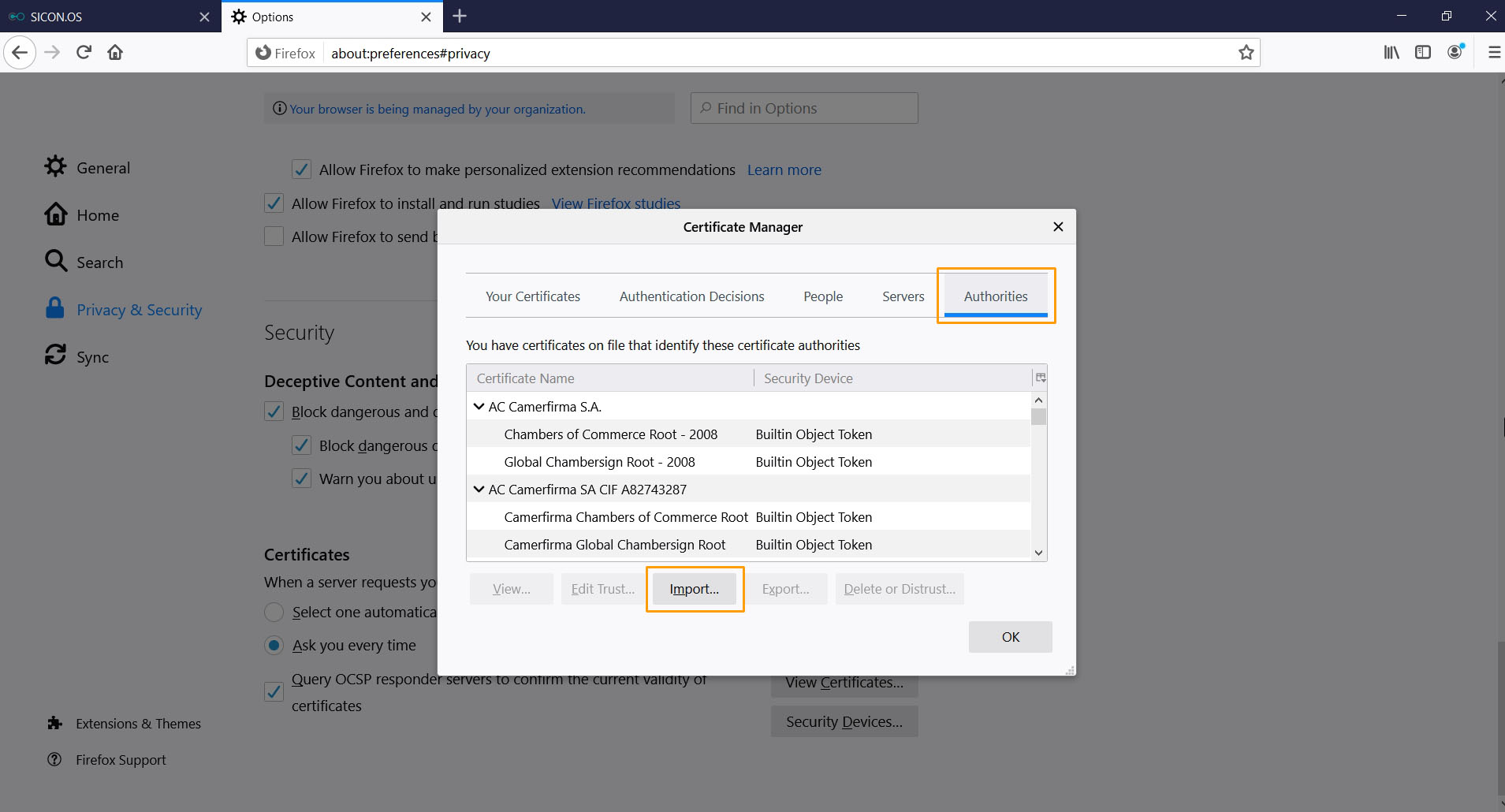
Select the GPS Root Certificate file from your system and click on "Open"
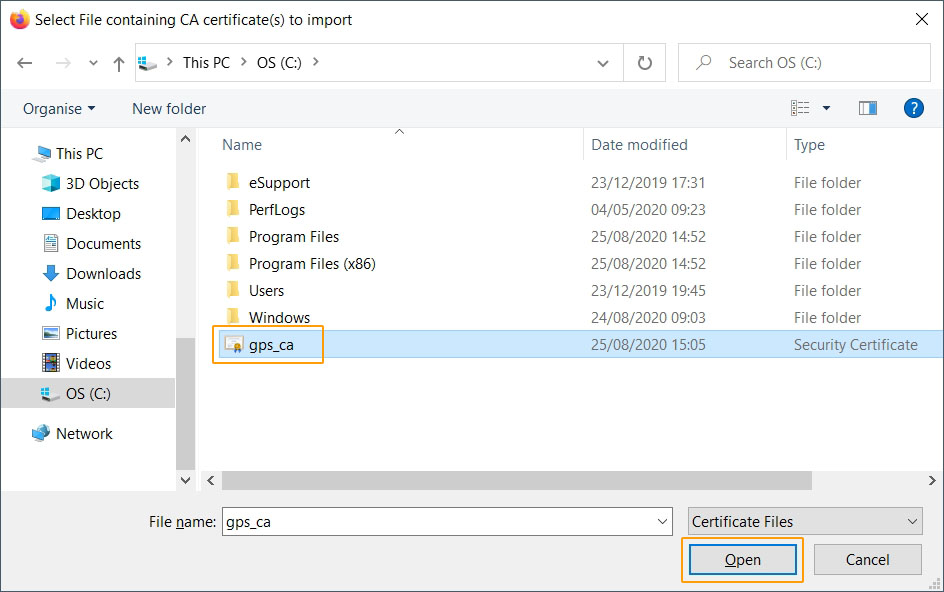
# Step 4 :
Set the purpose for the Certificate by selecting the option "Trust this CA to identify websites." and then click "OK"
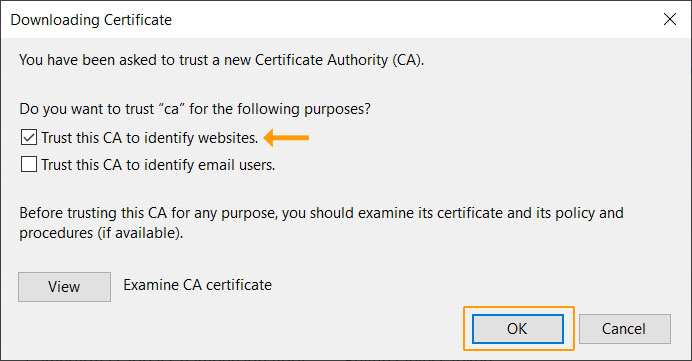
# Result :
The certificate will get import successfully.
![]()
# Mac
This section is for Mac operating system (To Do...)